Почему не работают наушники
Физическое повреждение
Перед использованием наушников убедитесь, что устройство не имеет внешних повреждений, которые могут повлиять на его работу. Обратите особое внимание на кабель для подключения наушников к компьютеру.
Подключение
Рассмотрим несколько способов подключения наушников к компьютеру:
Mini-jack, 3.5мм штекер
Для правильного подключения звуковой штекер должен соответствовать разъему на плате компьютера.
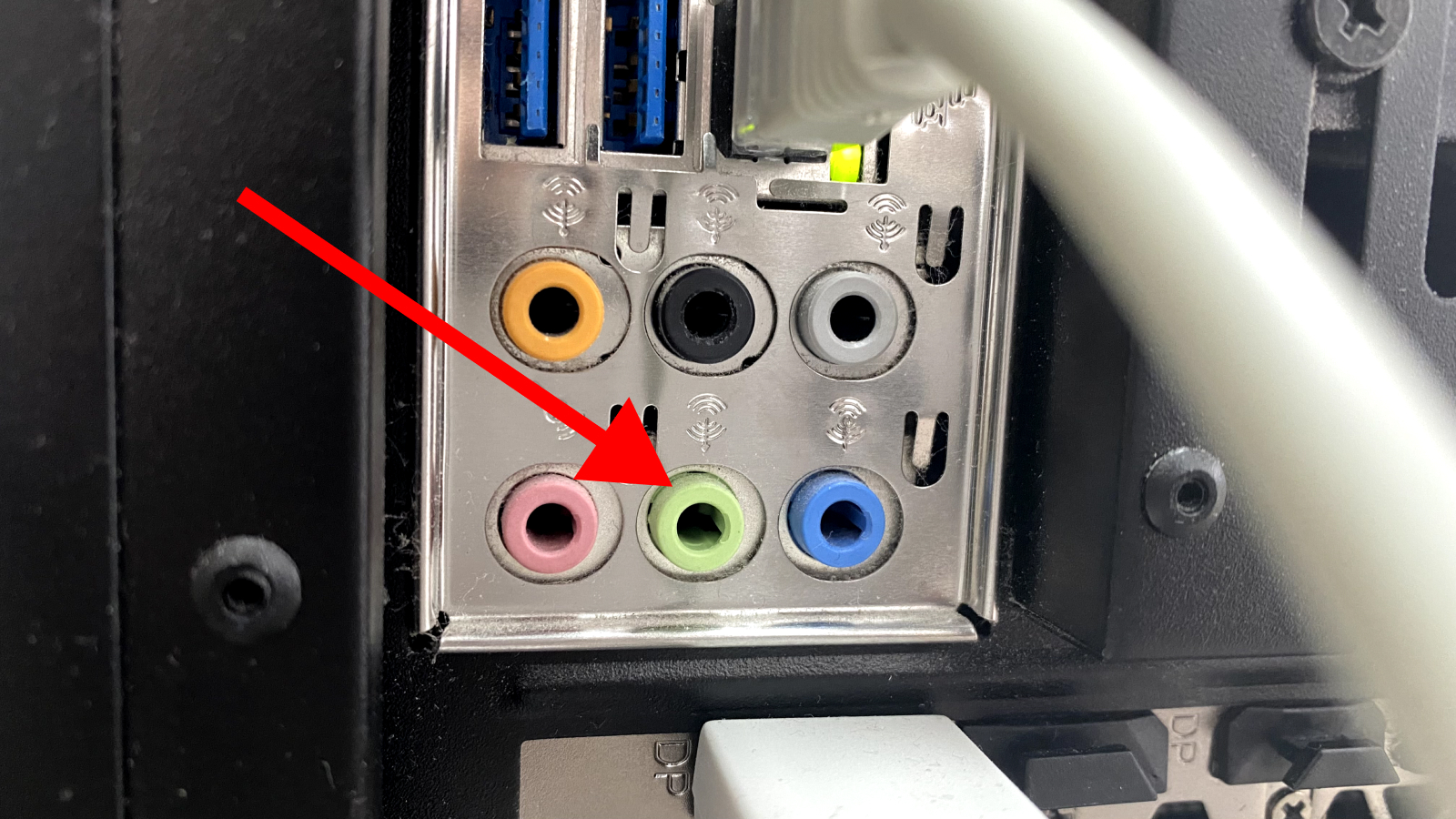
Штекер наушников обычно маркируется зеленым цветом или специальным значком.
Для его подключения, на плате компьютера найдите зеленый разъем и вставьте в него штекер.
USB подключение
Если ваши наушники подключаются через USB, но не воспроизводят звук, попробуйте сменить подключение на другой USB-порт. Это может помочь.
Объединенный аудио штекер (с микрофоном)
В некоторых наушниках используется один комбинированный штекер 3,5 мм (мини-джек) для подключения вывода звука и его записи. Эти штекеры могут не работать одновременно, если на материнской плате есть два отдельных разъема для динамика и микрофона. В этом случае вам необходимо купить разветвитель, который позволит подключить наушники и микрофон отдельно к компьютеру.

Если нет возможности купить такое устройство, к разъему вывода звука можно подключить наушники, но микрофон в этом случае работать не будет.
Комбинированный разъем подключения в ноутбуке
Современные ноутбуки имеют один разъем для наушников с микрофоном (гарнитурой). В случае, если он уже занят отдельным устройством записи звука, вам понадобится специальный переходник, чтобы можно было подключить наушники и микрофон отдельно.

Если нет возможности воспользоваться таким переходником, придется чередовать их использование или отдать предпочтение наушникам со встроенным микрофоном.
Контроллер громкости на наушниках
Некоторые гарнитуры или наушники имеют физический регулятор громкости, расположенный на шнуре или корпусе.

Убедитесь, что он не выставлен на минимальное значение.
Выбор устройства
Когда наушники подключены к компьютеру, они должны автоматически выбираться в качестве устройства вывода звука по умолчанию в операционной системе. Если этого не произошло, вам нужно выбрать их вручную. Для этого в правом нижнем углу экрана нажмите на иконку Звук. В открывшемся окне будет регулятор громкости и название текущего устройства воспроизведения звука. Нажмите на имя устройства вывода.
Вы увидите все устройства, которые в данный момент подключены к вашему компьютеру и могут воспроизводить звук.

Выберите из списка наушники, которые вы хотите использовать.
Звук отключен
Самая простая и распространенная проблема — это выключенный звук в операционной системе.
Чтобы убедиться, что звук в системе включен, обратитесь к панели в правом нижнем углу экрана. Нажмите левой кнопкой мыши на иконку Звук. В открывшемся окне вы можете настроить общую громкость в вашей операционной системе.

Убедитесь, что громкость не равна нулю.
Устройство отключено
Чтобы убедиться, что устройство включено в Windows, нажмите правой кнопкой мыши на иконку Звук, расположенную в правом нижнем углу экрана. Нажмите Открыть параметры звука.

В поле Вывод откройте Свойства устройства.

Убедитесь, что галочка Отключить не установлена.

Если устройство не отключено, а звука по-прежнему нет, проверьте Дополнительные свойства устройства.

В новом окне выберите вкладку Общие. Найдите раздел Применение устройства внизу и выберите Использовать это устройство (вкл.).

Сброс настроек звука по умолчанию
Эта кнопка поможет восстановить настройки звука по умолчанию. Ваша операционная система сама выберет устройство вывода.
Нажмите правой кнопкой мыши на иконку Звук, расположенную в правом нижнем углу экрана, и выберите Открыть параметры звука.

Прокрутите в самый низ, найдите и нажмите на Дополнительные параметры звука.

Найдите внизу страницы и нажмите кнопку Сбросить, чтобы восстановить устройство вывода звука по умолчанию.

Диспетчер устройств
Мы также рекомендуем проверить устройства воспроизведения звука на вашем компьютере с помощью Диспетчера устройств. Откройте Диспетчер устройств.
Отключенное устройство вывода
Когда откроется Диспетчер устройств, вы увидите список категорий устройств. Вам нужно найти ту категорию, которая содержит устройство вывода звука, и развернуть ее. Это могут быть: Аудиовходы и аудиовыходы или Звуковые, игровые и видеоустройства. В нашем случае это первая категория.
Если рядом с именем устройства вывода есть серая стрелка вниз, значит, оно отключено. Вы можете включить его, нажав по нему правой кнопкой мыши и выбрав Включить устройство.

Проблемы с драйверами
Если вы видите желтый восклицательный знак рядом с названием вашего устройства вывода звука, в большинстве случаев это означает проблемы с драйвером.
В этой ситуации вам следует обновить или установить программное обеспечение. Как это сделать, мы описали здесь.
Другие устройства
В некоторых случаях в системе может отсутствовать звук. Это означает, что ваша операционная система не обнаружила устройство, которое может выводить звук.
Чтобы это исправить, необходимо найти устройство вывода в категории Другие устройства в Диспетчере устройств. Нажмите на него правой кнопкой мыши и выберите Обновить драйвер.
После этого устройство вывода звука должно определяться операционной системой и работать корректно.
Устранение проблем со звуком
Чтобы найти и устранить проблемы с помощью специального инструмента диагностики Windows, нажмите правой кнопкой мыши на иконку Звук в правом нижнем углу экрана и выберите Устранение неполадок со звуком.

Когда ваша система определит и обнаружит все устройства вывода, вы увидите их в списке. Выберите то, что вам необходимо.

Далее вам нужно будет следовать инструкциям инструмента диагностики, который поможет решить проблему с отсутствием звука в наушниках.
Проверить звук в наушнах
Если вы хотите убедиться, что в ваших наушниках есть звук, и протестировать их, вы можете ознакомиться с этой статьей.