How to install drivers in Windows
Automatic update
This is the easiest way to install drivers. To do this, you need to use Device manager. There are several ways to open it:
-
Use standard Windows search, which is located in the lower left corner of screen by default and type Device manager there.

Select it from the resulting list.
-
If there is no search bar, open Start menu, which is located in the lower left corner of screen and select Settings.

In the opened window, in search bar, type "Device manager" and select necessary result.

-
Alternatively, right-click on Start menu and select Device manager from the list.
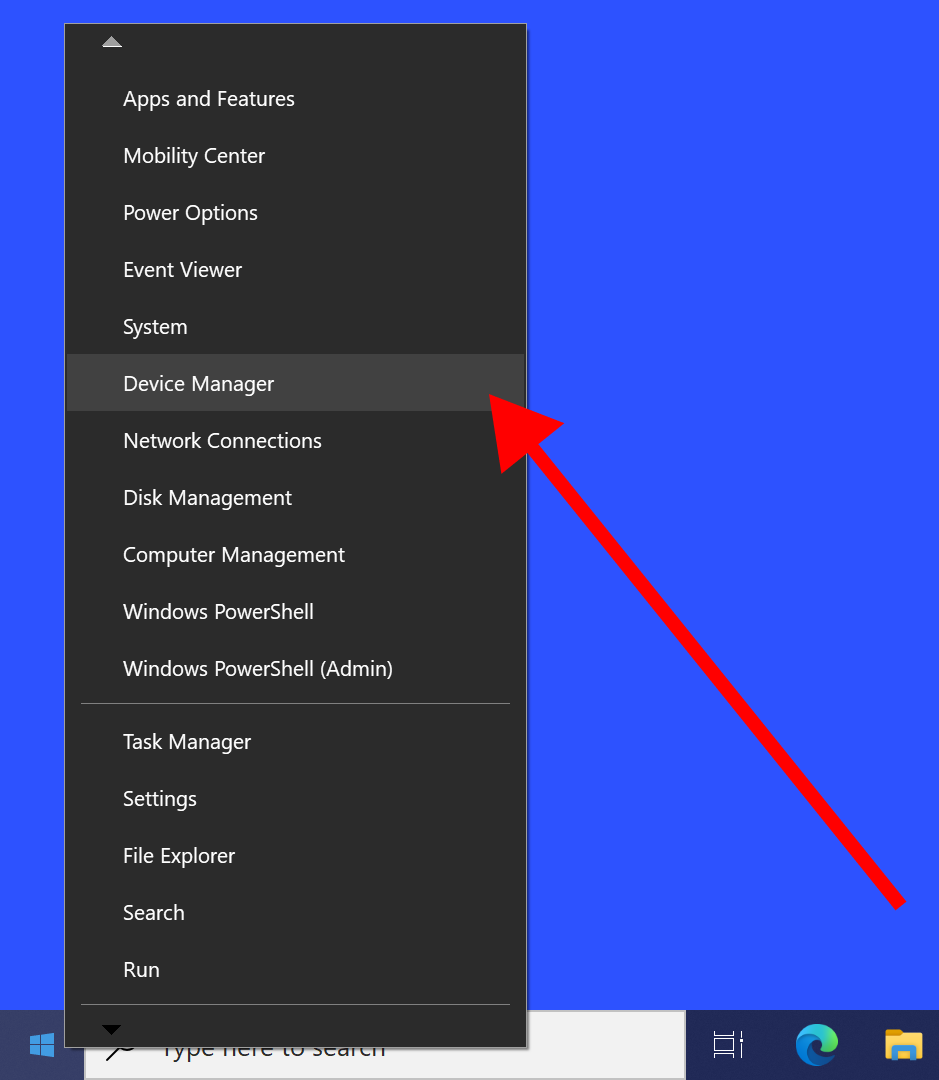
After opening the window, you will see a list of device categories. To install a sound driver, you need to find
Sound, game and video controllers category and expand it.

Please note that a device whose driver we want to update may have a different name than in the screenshot above.
Find your sound device in the list and right-click on its name and select Update driver.

Wait until driver is fully installed.
If, after checking, downloading isn't started, and you saw inscription "The best drivers for your device are already installed", it means that installation of driver is not required.
Official website
This method will be useful if automatic update, which we described above, does not work.
Laptop
Let's consider installing a custom sound driver using an Asus laptop as an example. To do this, you need to know its model. Usually, this can be done by turning laptop over and looking at the bottom cover, as well as at the packaging box. It might look something like this (bottom cover of laptop):

After, go to official Asus website to Download center.
Here you will need to type your laptop model in search box or find it according to criteria, as shown in the screenshot:

When model is selected, available links will appear on the right. Click on Drivers & Tools.

Next, select operating system. In our case it's Windows 10.

Scroll down and find Audio section and click See All Downloads. A list of all audio drivers will open. In our case, a driver called Realtek Audio Driver is suitable for us.

Click Download button and wait for driver to download. After, open downloaded file and install as a usual program.
Desktop computer
In this case, you need to find out model of your motherboard or sound card. Let's consider installing driver using motherboard as an example.
With the command execution tool (Run), this can be done in the following way:
-
Use keyboard shortcut Win+R.
-
Small window will open at the bottom left. Type msinfo32 there and press Ok.
-
In the opened window, you will see all information about your computer. Find section BaseBoard Manufacturer - this is motherboard manufacturer and BaseBoard Product - this is model of motherboard itself.

When you have found out necessary information, you need to do the following:
-
Go to official MSI website, as in our case.
-
In search bar, at the top right, type model of your motherboard (BaseBoard Product).
-
Select the desired device from list of search results.

-
Page with several tabs will open. By default, Drivers & Downloads should be selected. In section below, select Driver item, as we showed in the screenshot.

-
Select an operating system from the list. In our case, it's Windows 10.
-
You will see all available drivers, divided into categories. Select On-board Audio Drivers.

-
On first driver from the list, click Download button and wait for download to finish.
-
After, open downloaded file. It can be an archive or an installer. In our case, you need to open downloaded archive and find Setup.exe file in it. Run it and install it like a usual program.
Driver is incompatible
This option is suitable if you are connecting an older device that is no longer supported by a manufacturer in your operating system. We offer two methods to solve this problem.
Usual installation
Just try to download a driver and install it. In some cases, this may work.
Troubleshoot compatibility
Drivers are often a single file with .exe extension, however, if you downloaded an archive with a driver, you should unzip it first.
To use troubleshooter tool right-click on driver installation file and select Troubleshoot compatibility.

Please wait for your system to finish checking. You will have a choice of two options. Select Try recommended settings.

If your operating system was able to fix issues, the following window will appear:

Click on Test the program.... File you are checking will be launched.
If everything went well and driver installed and works correctly, click Next in this window.
In last window, select Yes, save these settings for this program.
Test sound devices
If driver installation was successful, then you can check sound devices.