Why are headphones not working
Physical damage
Before using headphones, make sure that device has no external damage, that may affect its work. Pay special attention to cable for connecting your headphones to computer.
Connection
Let's consider several ways to connect headphones to computer:
Mini-jack (3.5 mm plug)
For correct connection, the sound plug should match corresponding connector on a computer board. Headphones plug is usually marked by green color or special icon.
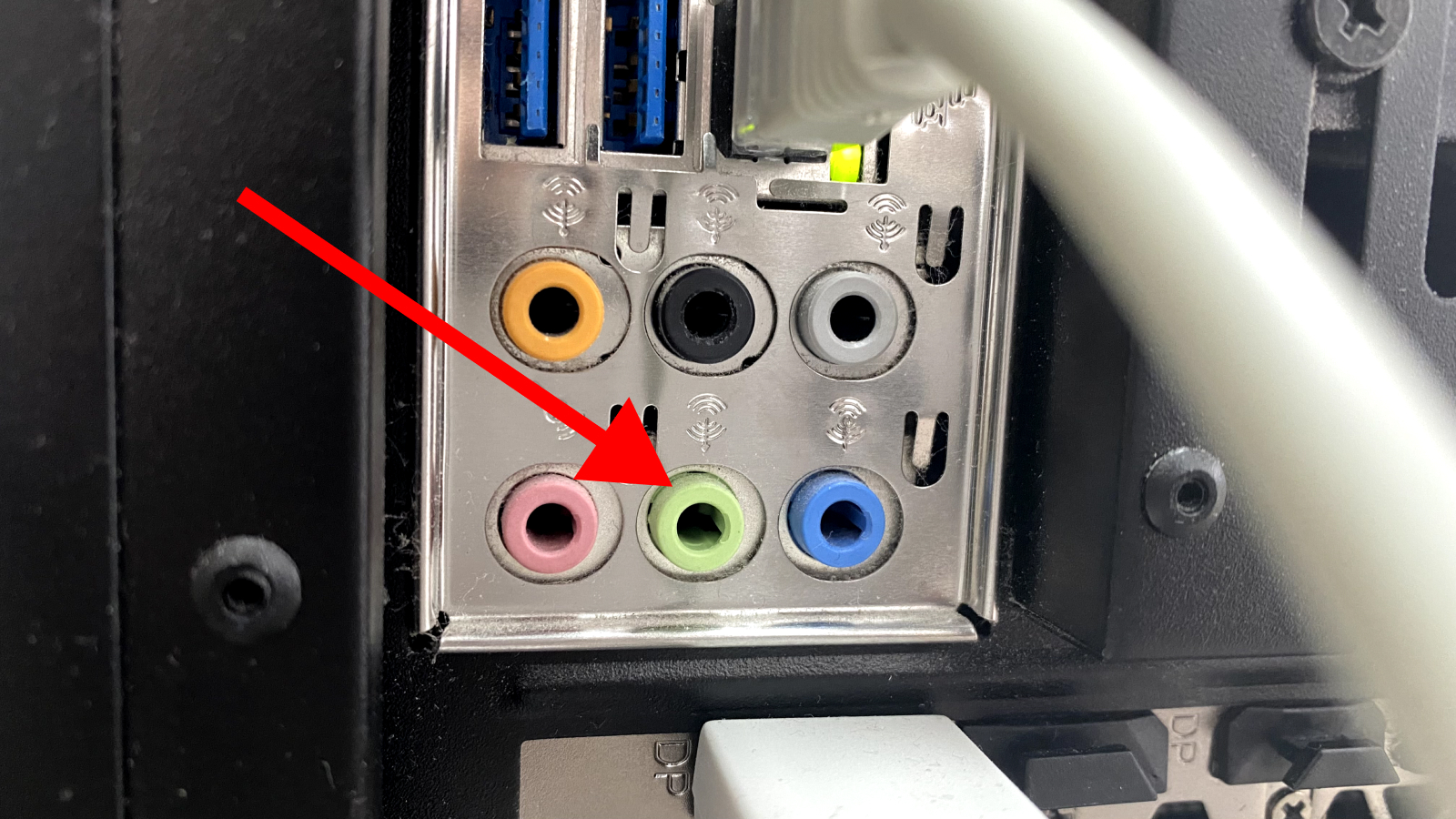
To connect plug that is responsible for sound output, find green connector on computer board and insert the plug into it.
USB connection
In case your headphones are connected via USB, but don't play sound, try a different USB port, it might help.
Combined audio plug (with mic)
Some headphones use single combined 3.5mm plug (mini jack) for connection sound output as well as input devices. These plugs may not work if a motherboard has two separate connectors for speaker and microphone. In this case, you need to buy a splitter that will allow you to connect headphones and microphone separately to your computer.

If it is not possible to buy such a device, you can connect headphones to sound output connector, but microphone will not work in this case.
Combined laptop audio connector
Modern laptops have single connector for headphones with microphone (headset). In case it is already occupied by a standalone microphone, you will need a special adapter so that you can connect headphones and microphone separately.

If it is not possible to get such an adapter, you will have to alternate their use or give preference to headphones with a built-in microphone.
Headphones volume control
Some headsets or headphones have a physical volume control located on its cord or body.

Check that it is enabled.
Device selection
When headphones are connected to computer, they should automatically be selected as default output device in operating system. If this doesn't happen, you need manually select them. For this, in the lower right corner of screen, click on Sound icon. In the opened window, there will be a volume control and name of current sound playback device. Click on it.
You will see all devices that are currently connected to your computer and can play sound.

Choose what you need.
Sound is muted
The simplest and most common issue is muted sound in operating system.
To make sure that sound in system is turned on, refer to panel at the bottom right of screen. Left click on Sound icon. In the opened window, you can adjust overall volume in your operating system.

Check that volume is not at zero.
Device is disabled
To make sure a device is enabled in Windows, right-click on Sound icon, which is located in the lower right corner of screen. Click Open Sound settings.

In Output field, open Device properties.

Make sure that Disable checkbox is not checked.

If the device is not disabled, but there is still no sound, check Additional device properties.

In new window, select General tab. Look for Device usage section at the bottom and select Use this device ( enable).

Reset sound settings to default
This button will help restore default sound settings. Your operating system will choose sound output device on its own.
Right-click on Sound icon, which is located in the lower right corner of screen and select Open Sound settings.

Scroll to the very bottom and find Advanced sound options. Click on it.

Find and click on Reset button at the bottom to restore default sound output device.

Device manager
We also recommend check sound playback devices on your computer using Device manager. To do this, right-click on Start menu, which is located in the lower left corner of screen and select Device manager.
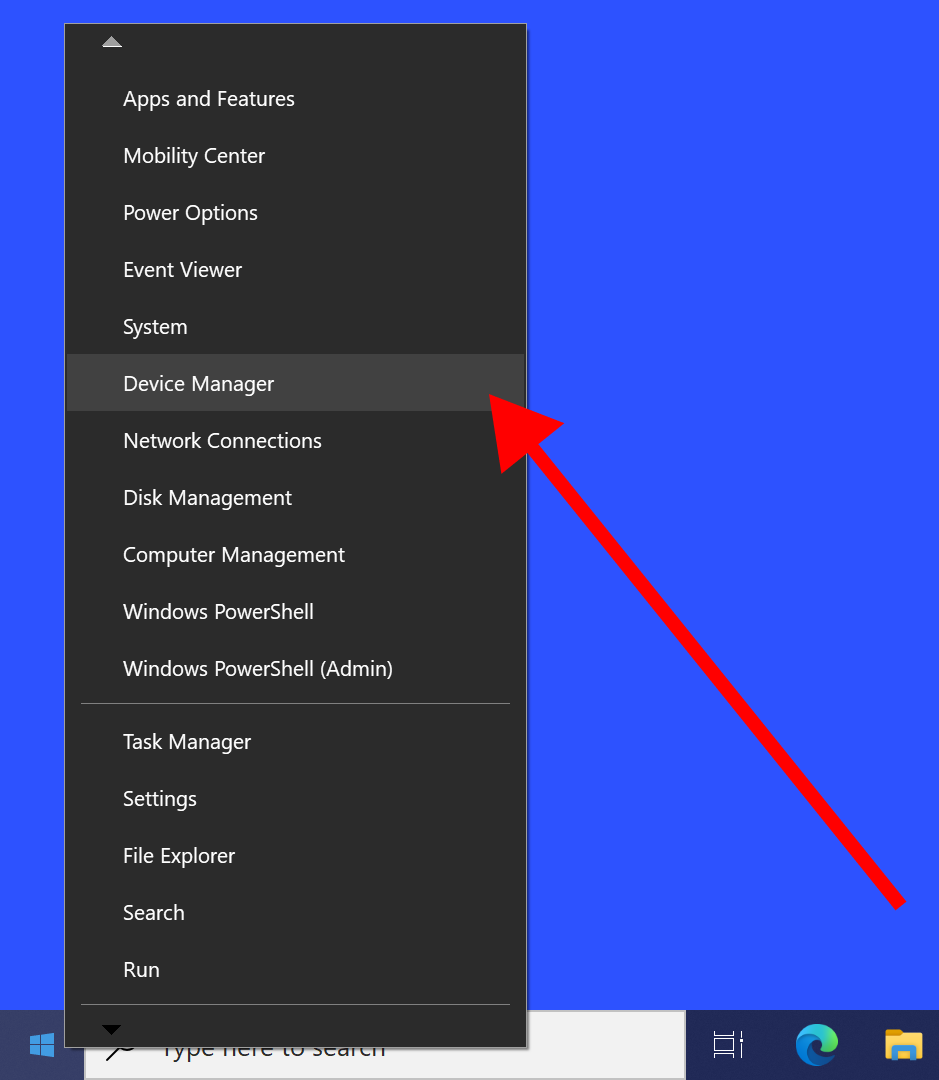
Disabled sound device
When Device manager opens, you will see a list of device categories. You need to find the one that contains sound output device is located and expand it. It could be: Audio inputs and outputs or Sound, video and game controllers. In our case, it is the first one.
If there is a gray down arrow next to name of output device, then it is disabled. You can enable it by right-clicking on it and selecting Enable device.

Driver issues
If you see a yellow exclamation mark next to name of your sound device, in most cases it means a driver issues.
In this situation you should update or install it. How you can do it, we described here.
Other devices
In some cases, there may be no sound in system. This means that your operating system has not detected a device that can output sound.
To fix this, you need to find such device in Other devices in the list of categories in Device manager. Right-click on it and select Update driver.
After that, sound output device should be detected by operating system and worked correctly.
Troubleshoot sound problems
To find and fix issues with special Windows diagnostic tool, right-click on Sound icon in the lower right corner of screen and select Troubleshoot sound problems.

When your system has identified and detected all output devices, you will see list of them. Select the one you need.

Next, you will need to follow instructions of diagnostic tool, that will help solve issue with lack of sound in headphones.
Test headphones
If you want to make sure that there is sound in your headphones and test them, you can check out this article.