Why is microphone not working
Below we will look at possible issues, as well as ways to solve them, that may arise when using a microphone.
Physical damage
Before connecting your microphone to computer, make sure that there is no external damage that could affect operation of device. One of the most common issues is damage to connecting cable and broken connectors.
It's funny, but you can check if a device burned out due to power surges or other reasons, just by smelling it. If there is an unusual burning smell, this may be a strong indication of a device malfunction.
Connection
You may experience the following issues when connecting a microphone:
-
Using external microphone.
If you are not using built-in sound recording device, then check the cable connection to your computer, as well as that the cable is connected to the microphone.

-
Correct jack connection.
If your microphone uses 3.5mm plugs (mini jack), check that jack is connected correctly. Usually, computer boards have several connectors for sound devices of which pink one is for microphone.

Plugs usually have special color markings: pink for microphone, green, blue and rest for speakers, but sometimes just marking with icons without colors is used.

When connecting a microphone, match its plug on the cable with connector on computer board. To simplify this operation, these marking was created.
If you have a laptop, newer models have microphone and headphone jacks combined. If you have two separate plugs, you will need a special adapter.
-
USB connection.
There are microphones that connect to a computer via USB. Usually, computers have several of these ports. If your microphone does not work, try reconnecting it to another port.
-
Combined microphone connector.
More modern laptops have only single connector for speakers and microphone.
If you have a headset with separate plugs for these devices and want to use them at the same time, you need a special adapter.

If it is not possible to get such a device, you can use, for example, built-in microphone in a laptop or webcam as alternative and connect only sound output plug.
Turning on
Some microphones or headsets have a separate toggle switch that lets to turn it on or off.

If you have such one - check it out.
Software
When your microphone has been connected to computer, and you cannot use it, you need to make sure that device is detected by operating system. To do this in Windows, use Device Manager. You can open it in several ways:
-
Use Windows search, which is located in the lower left corner of screen and type "Device Manager" there.

From results, select the required one.

-
If there is no search bar, right-click on Start menu and select Device Manager from the list.
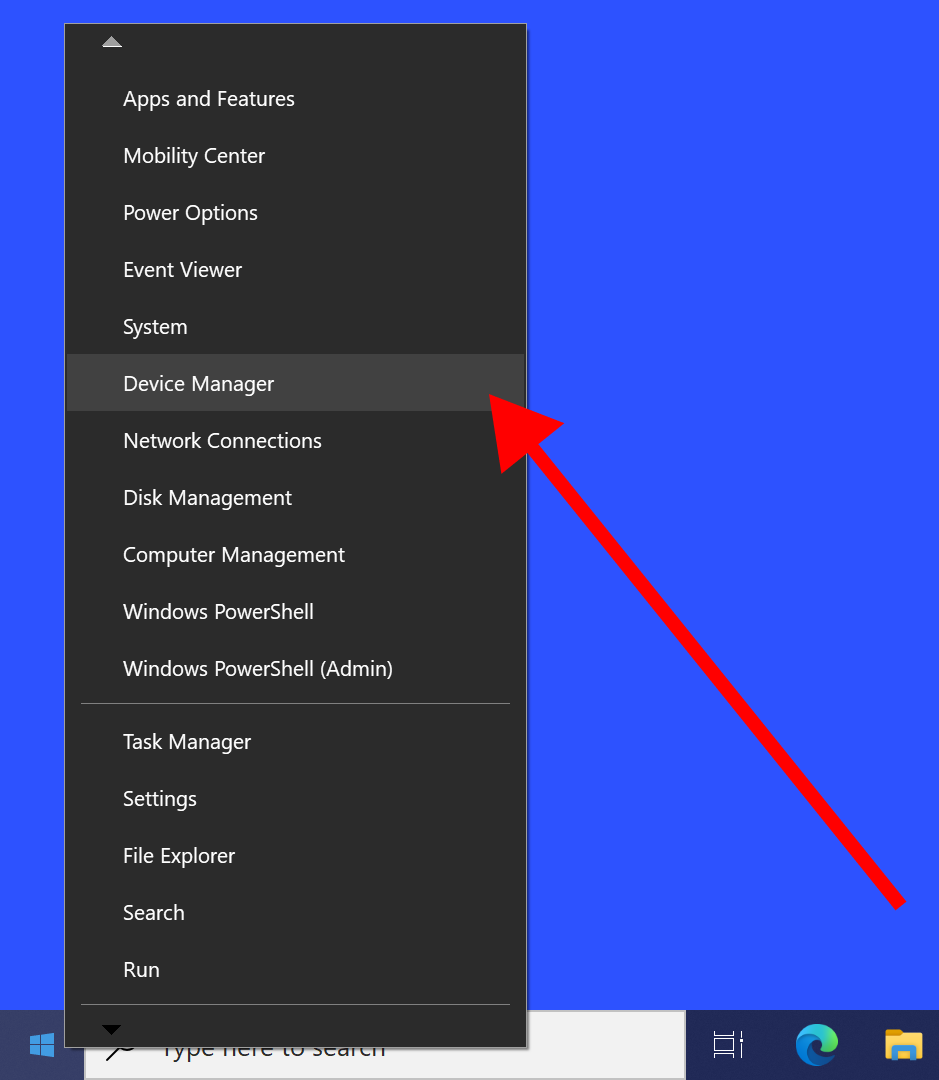
In window that opens, find Audio inputs and outputs category and expand it.
Microphone isn't listed
In this case, try to make sure that a microphone is connected properly. If it is, this may mean that your device is broken or incompatible with your system.
Software issues
If you see a yellow exclamation mark next to your microphone, it is most likely a software issue with the device.
You can solve it by installing corresponding driver. To do this, right-click on your microphone and select Update driver.

Next, choose automatic way to install software. Wait for driver to download and install.
Microphone is disabled
There may be a situation in which the device was disabled in your operating system. If this happens, you will see a gray arrow next to microphone name, which we have shown in the screenshot below.

This means that device was detected by operating system, but just disabled. To enable, right-click on it.

Select Enable device.
Privacy settings
Issue of a non-working microphone may be that your operating system is blocking access to it. This article describes how to allow access your microphone for programs and browser.
Device selection
If you have several sound recording devices connected to your computer, make sure right one is selected as default in your operating system. To change selection, you need to open Start menu and then go to Settings.

In the opened window, select System, and then Sound tab. On the right side of window, find Input section. Select another microphone using the list as shown in the screenshot below.

Volume
If your recording device's volume is low or non-existent, the following suggestions should help.
-
Increase volume
To do this, go to sound settings menu. Right-click on the sound icon, which is located in the lower right corner of screen, and select Open Sound settings.

Find Input section and click on Device properties.

In new window, find microphone Volume controller and increase its value.

-
Add boost
If you think that volume you set will not be enough, you can add boost for your microphone. To do this, there is a section Additional device properties at the bottom. Click on it.

Then select Levels tab and find Microphone boost control.

Set desired value. Higher levels may affect sound quality.
Test microphone
If you want to check your sound recording device online, how it works, refer to this article, where we describe how it can be done as quickly and easily as possible.