How to test webcam in Windows
Below we will provide you with a several tools that will allow you to quickly check if your webcam is working.
Test webcam online
This is a universal, convenient and the fastest way to check device, the description of which is here.
Test with Camera application
This tool is often included in standard Windows programs. With this application, you can record videos and take photos from your camera.
There are several ways to open Camera application:
- Use Windows search bar, which is located in the lower left corner of screen, and type "Camera" into it.

From search results, select desired program, as we have shown in the screenshot below.

- If there is no search bar, open Start menu and on left side of the window, in list, you need to find Camera application. List is sorted alphabetically.

If you do not have such a list of applications, you need enable it. To do this, right-click on an empty space on the Desktop and select Personalize.

In the opened window, on the left, select Start section and then change position of the switch, which we indicated on screenshot.

Then return to Start menu and find the program in the list.
When you open Camera application, you should see image from your webcam. If this happens, then camera is working correctly.
Device manager
With this tool, you can make sure that your webcam is detected by operating system and is working.
There are several ways to get into Device Manager:
- Use Windows search bar, which is located in the left corner of screen. Type "Device Manager" there.

Select the desired result from search.

- If there is no Windows search bar, right-click on Start menu and select Device Manager from menu that opens.
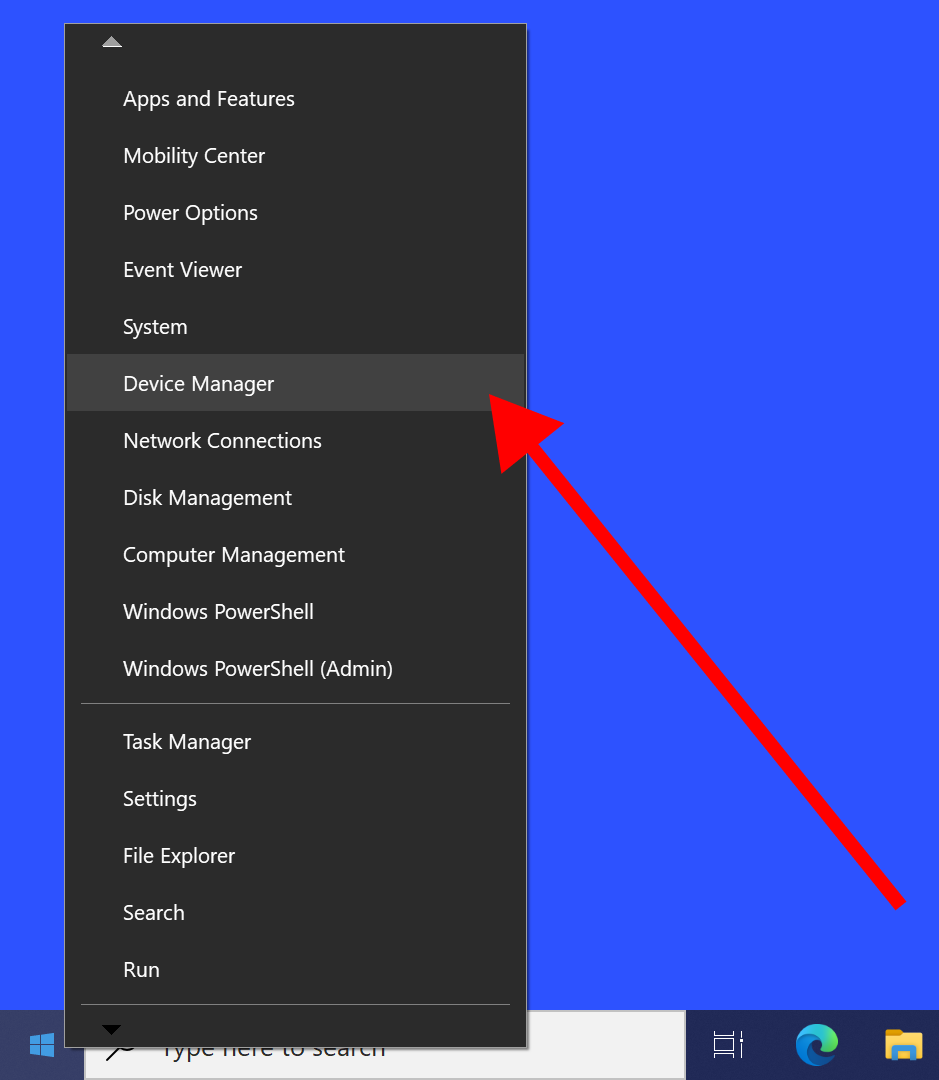
When desired window opens, you will see a list of categories of all devices. Find Cameras, Imaging Devices or Sound, video and game controllers category and expand it.

If there are any problems with imaging devices, you will see a yellow exclamation mark next to the device name.
In case when your system correctly recognized webcam, and it can be used, you will not see any warnings. An example of correct recognition of an imaging device by operating system is shown below.

Skype
To check camera in program, you need:
- Sign in to Skype.
- In the upper left corner, where your name, surname and account balance are located, click on the button with three dots and select Settings in window that opens.

- Click on "Audio and Video" section, which is in list on the left.
- If your webcam works correctly and Skype recognizes it, you will see image from camera.
If you are using multiple webcams, you can switch between them in the same window.